
If you wanted to change the title of your video, or the Title Style, then tap on Title.If you decide on another then tap on that, give it a listen and tap on it if you decide that’s the one. Tap on a Soundtrack to listen to it while it downloads.They are sorted into genres too, so it’s easy to find something that should fit with your montage. The brilliant thing about using these is that they will play on for as long as your Memory, without cutting off suddenly. Here you will see a long list of Soundtracks you can choose from.We’d recommend having a look at the Soundtracks on offer, so tap on Soundtracks.b You will be able to choose from various Soundtracks that Apple provides (these are surprisingly good), your own music collection, or None (if you don’t want music to be included). If you felt that the music wasn’t really in keeping with your video montage, tap on Music.Once you have finished editing, tap the.Be careful not to accidentally delete something because if you want to add it again will lose what you have already edited! You can flick through all the video clips and photos in this view and if you decide you want to remove any, just tap on the bin.Swipe to the piece of video you wish to edit and slide the yellow markers to the beginning and end of the clip. If you felt that the video clips shown in the Memory needed some further editing you can do so in the Edit view.Assuming you wish to use them all, select all the items here and tap Done. To see all the images and photos in the album tap on the + and on the next screen you will see which photos and videos are selected and which aren’t.However, this is likely to not be all the photos and videos you added to the album. The next screen will show you the photos and video currently included in the Memory. However, we’d suggest that if you want to be able to tweak things yourself then you should go straight to Photos & Videos. You could tap on Duration to increase the duration – this may mean that more of your videos and photos are included in your Memory.The next screen gives you options to edit the Title, Title Image, Music, Duration, and Photos & Videos.To edit your Memory tap on Edit in the top right corner, you will see a Dialog box asking you to add the memory to Memories.
#SPLICE 2 VIDEOS TOGETHER IPHONE MOVIE#
When you tap the Play icon your movie will start to play – but you can change the images and movies included, which you may want to do if you find that not all the images and video you selected are included or if you don’t like the music that plays.(In earlier versions this will take you straight to the Memory that Apple has compiled for you.)
In iOS 14 this takes you to a collection of options for sharing.In iOS 14 tap on the … in the top right (Tap on the > beside your Album name in older iOS versions).(Tap on Albums, bottom left of the menu).
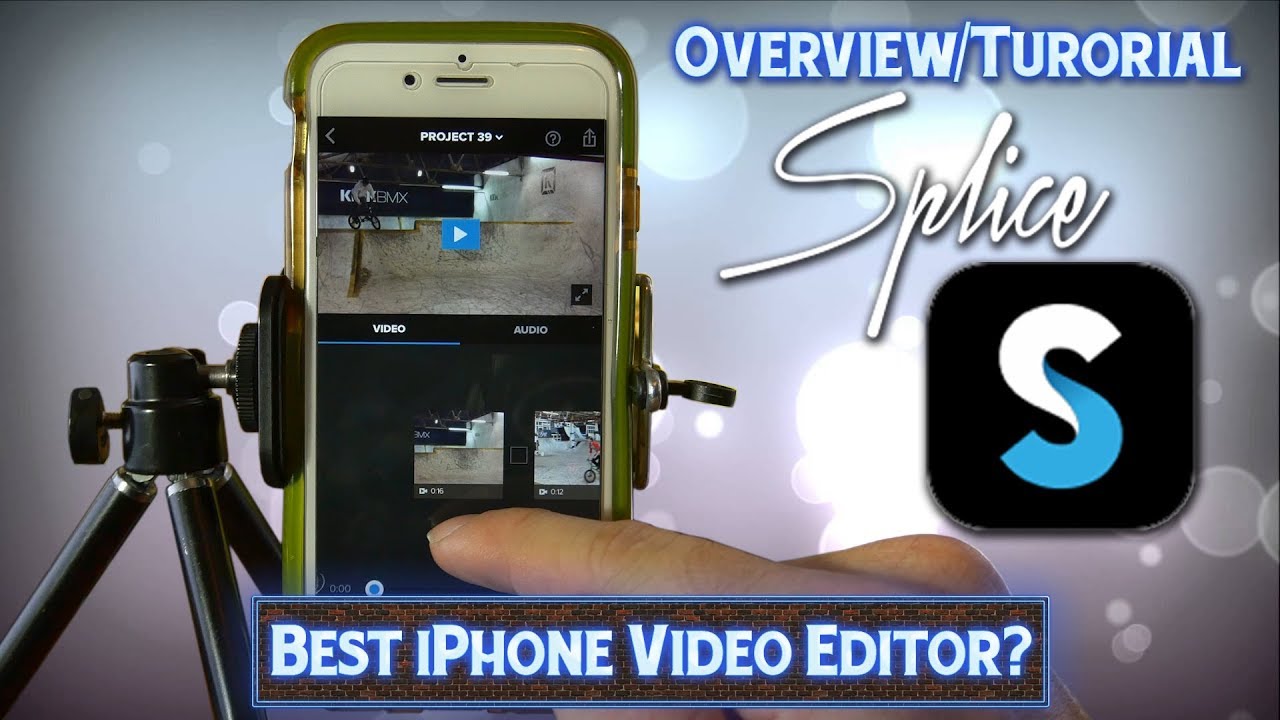
#SPLICE 2 VIDEOS TOGETHER IPHONE HOW TO#
Here’s how to choose the photos and video clips you want to appear. Make a beautiful slideshow that you can share with family and friends.
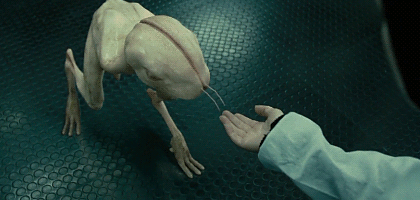
You could use the feature to make a video and photo montage of a holiday, or just add photos to Memories are montages that combine your photos and videos. Luckily it is possible to edit and finesse your iPhone Memories to make something you’d be proud to share on Facebook. How to use Memories to make a slideshow on your iPhone.How to add photos to Memories on the iPhone.


 0 kommentar(er)
0 kommentar(er)
